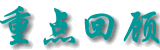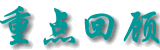|
1、在『启动』对话框中,如果选取『□不再显示这对话框』复选框,那么下次再打开PowerPoint时,就不会出现『启动』对话框了。
|
|
| 2、在制作打包的过程中,有一项『□内嵌True
Type字体』复选框,选取该项后,就可以将演示文稿所用字体内嵌到打包文件中。 |
 |
|
 |
3、在PowerPoint『页面设置』对话框的『幻灯片』区域中,如果您选取『○纵向』选项的话,就可以把幻灯片的方向改变为纵向。 |
|
| 4、在PowerPoint中,您可以单击『格式』下拉菜单中的『背景』菜单选项,打开『背景』对话框,设定幻灯片的背景。
|
 |
|
 |
5、在『设置自选图形格式』对话框中的『颜色和线条』的页面中,如果您选取『□半透明』复选框的话,就可以将物件的颜色设定为半透明的状态。
|
|
| 6、在PowerPoint中选取文字后,就可以单击『格式/项目符号和编号』指令,打开『格式/项目符号和编号』对话框,设定文字的项目符号。
|
 |
|
 |
7、在幻灯片中插入剪贴画后,您可以在剪贴画上单击鼠标右键,这样就可以打开剪贴画的快捷菜单。
|
|
| 8、在PowerPoint中,您可以单击『幻灯片放映/预设动画』指令,为幻灯片中的对象预设动画。
|
 |
|
 |
9、在『自定义动画』对话框中,有一项预览按钮,如果您单击这项按钮的话,就可以在『自定义动画』对话框中预览目前所设定的动画效果。 |
|
| 10、在PowerPoint中,您可以单击『绘图工具览』中的『绘图』工具按钮,打开『绘图』方块,然后在『绘图』方块重单击『叠放次序』项目,设定对象的上下次序。 |
 |
|