|
创建新的压缩包(即压缩文件)
1.启动Winzip后屏幕如图所示。
2.单击工具栏中的“New”(新建)按钮,程序给出图所示的“New Archive”(新建压缩文件)对话框。
3.在“Creat in”(建立在)文本框中输入压缩包将保存的路径,在“文件名”文本框中输入创建的压缩包文件名,在“Files of”下拉文本框中选择“Zip Files”选项,表示要创建的压缩包类型为ZIP文件。
注意:如果要创建其他格式的压缩包,可在Files of”框中选择“a11 archive”命令,并在设置文件名时添加文件类型名,如需要创建arj格式的压缩包,应使用“c:\abc.arj”格式。不过程序提供的类型有限,并不能创建所有其支持的文件类型。
4.选择使用“Add Dialog”(加入对话)复选框,单击OK确定,程序出现“Add”(加入)对话框,界面如图所示。
在“Add from”列表框中选择进行压缩的文件夹或文件,程序提供了“Add”(加入)和“Add with wild cards”(以替换字元加入)两个按钮,其中前者表示直接向压缩包中添加所选择的对象,后者表示一次添加当前路径下的全部文件。
5.在“Compression”(压缩)下拉文本框中设置压缩比,程序共提供了Maximum(最大)、Normal(一般)、Fast(快速)、Super fast(最快速)、None(无压缩)五种,其中Maximum表示压缩比最大,压缩的速度也最慢,None表示不压缩文件,只打包。
6.如果需要保留压缩对象的路径结构,应选择Folders(文件夹)项中的Save extra folder info”(保存特定的文件夹信息)复选框,如果要压缩文件夹及其下的子文件夹,应选择Include subfolders”(包含子文件夹)复选框,如果设置了隐藏系统及隐含属性的文件,并需要压缩它们,应选择Attributes(属性)选项中的“Include system and hidden files”(包含系统及隐含文件)复选框,否则可能导致压缩文件不完整。当然更好的方法是先将系统设置成可以在浏览窗口中显示全部文件。
|
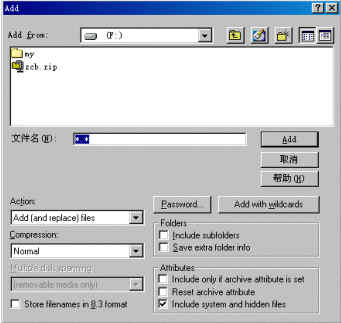
|
7.单击“Add”(加入)或“Add with Wildcard”(以替换字元加入)按钮,回到程序主界面,程序开始压缩文件操作,直到结束。
8.给压缩包添加解压缩校验口令
方法是:在创建压缩包过程中,在“Add”对话框中单击“Password”(口令)按钮,并在相应的“Password”对话框中输入相应的保护口令,单击“OK”确认后,程序又给出一个口令确认对话框,在“Please reenter your password”文本框中重新输入一个口令,单击“OK”确认完成。
以上给出的是使用Winzip压缩文件的通用方式,实际上进行文件压缩还可使用更为筒便的方法:
(1) 在系统的资源管理器窗口中用鼠标右键单击要进行压缩的文件夹(如File文件夹),系统会给出快捷菜单,选择其中“Add to Zip”命令,程序会自动给出“Add”对话框,此时即可进行压缩包的创建、向压缩包中添加文件操作;如果选择的是“Add to
Files.zip”,程序即可在当前路径下自动创建一个名为“Files.zip”的文件,并将该文件夹下的所有文件、文件夹压入该压缩包中。
(2) 另一种简单方法是:首先在Winzip中创建一个空的压缩包,然后启动资源管理器,用鼠标在浏览窗口中选择需进行压缩的文件或文件夹,并将其拖曳到Winzip的程序窗口中,压缩完毕。
上一节 下一节
|